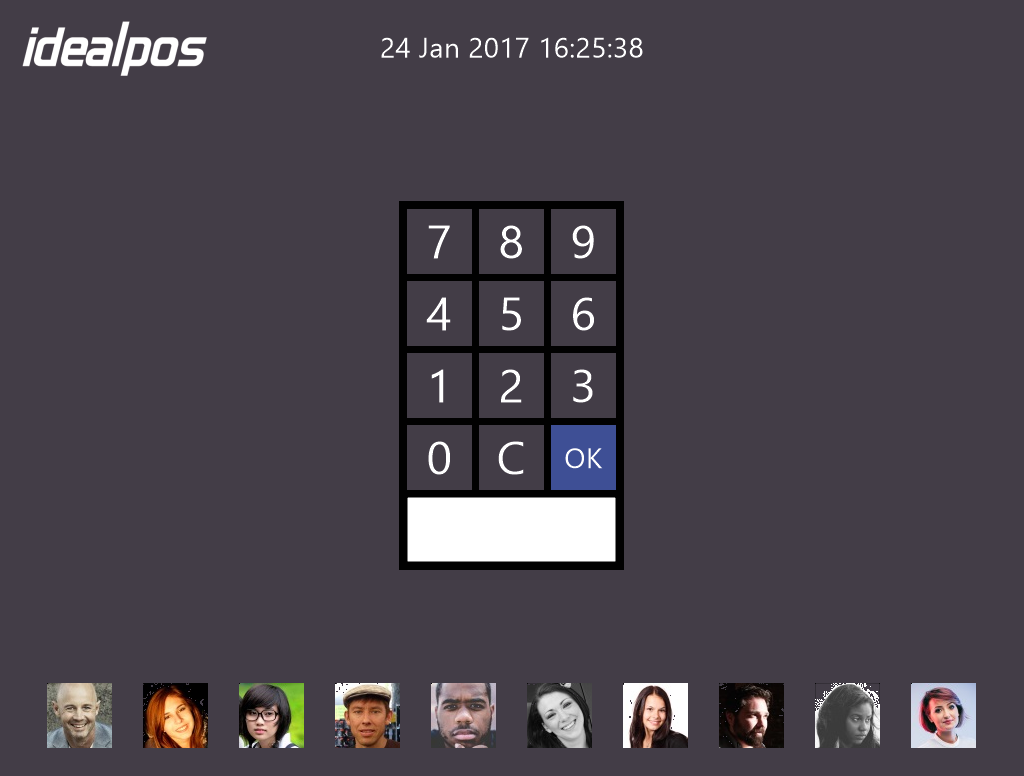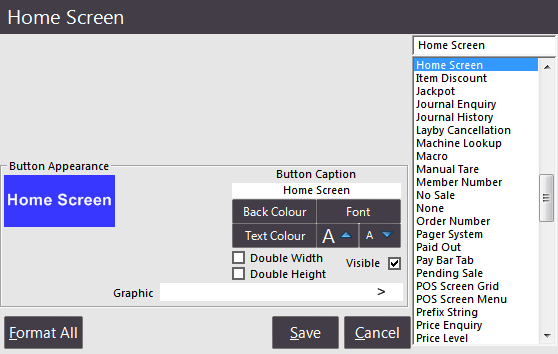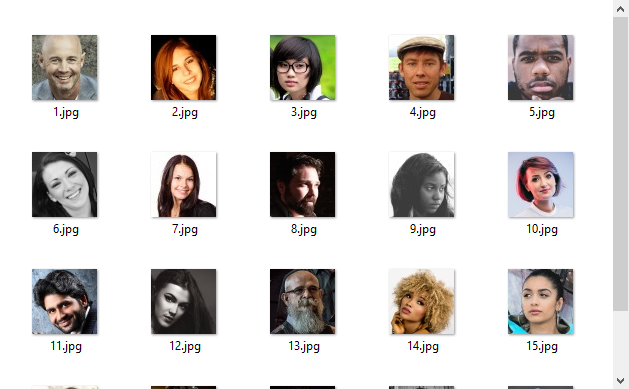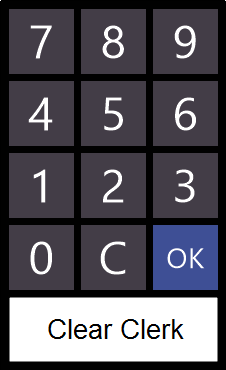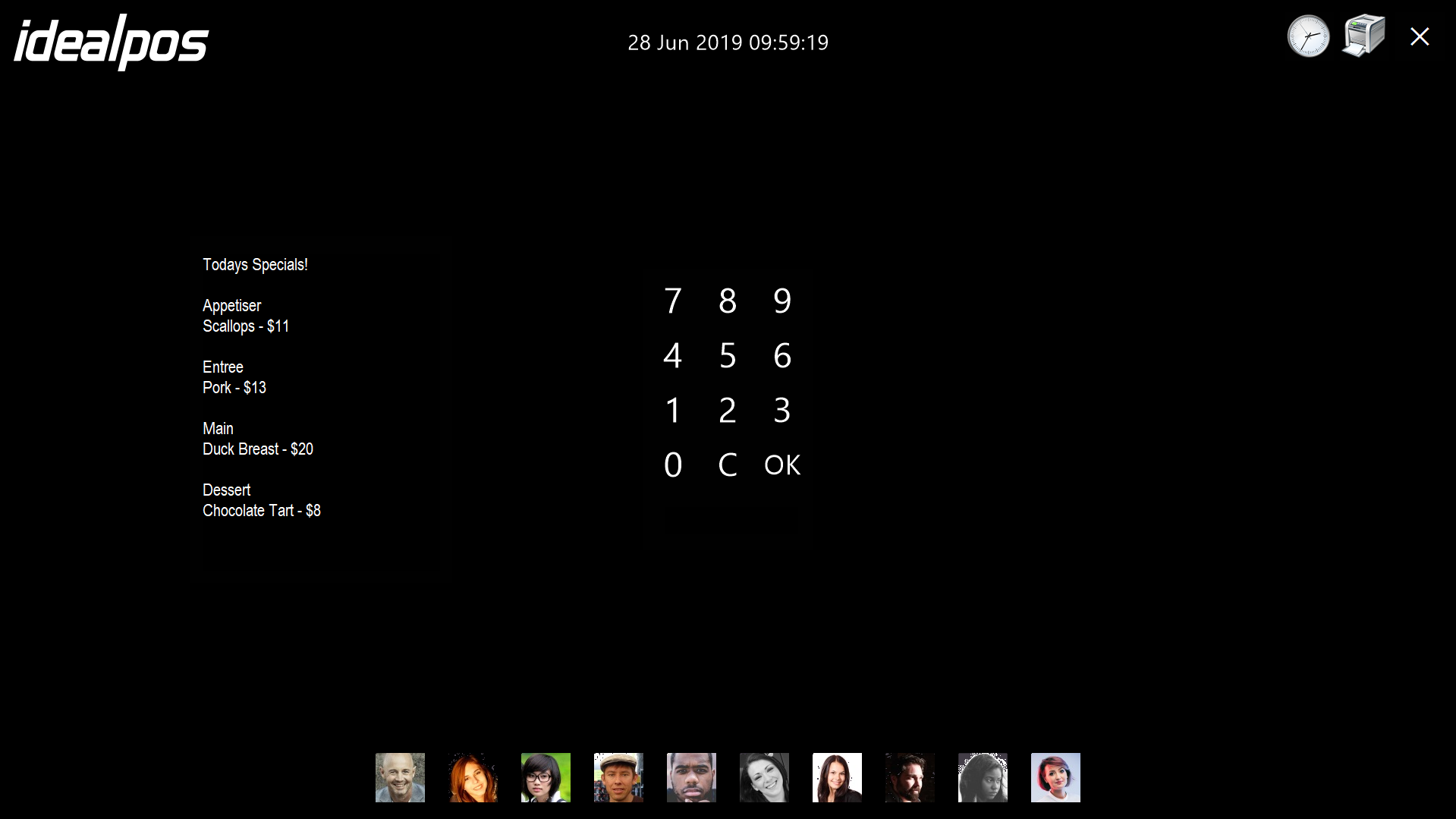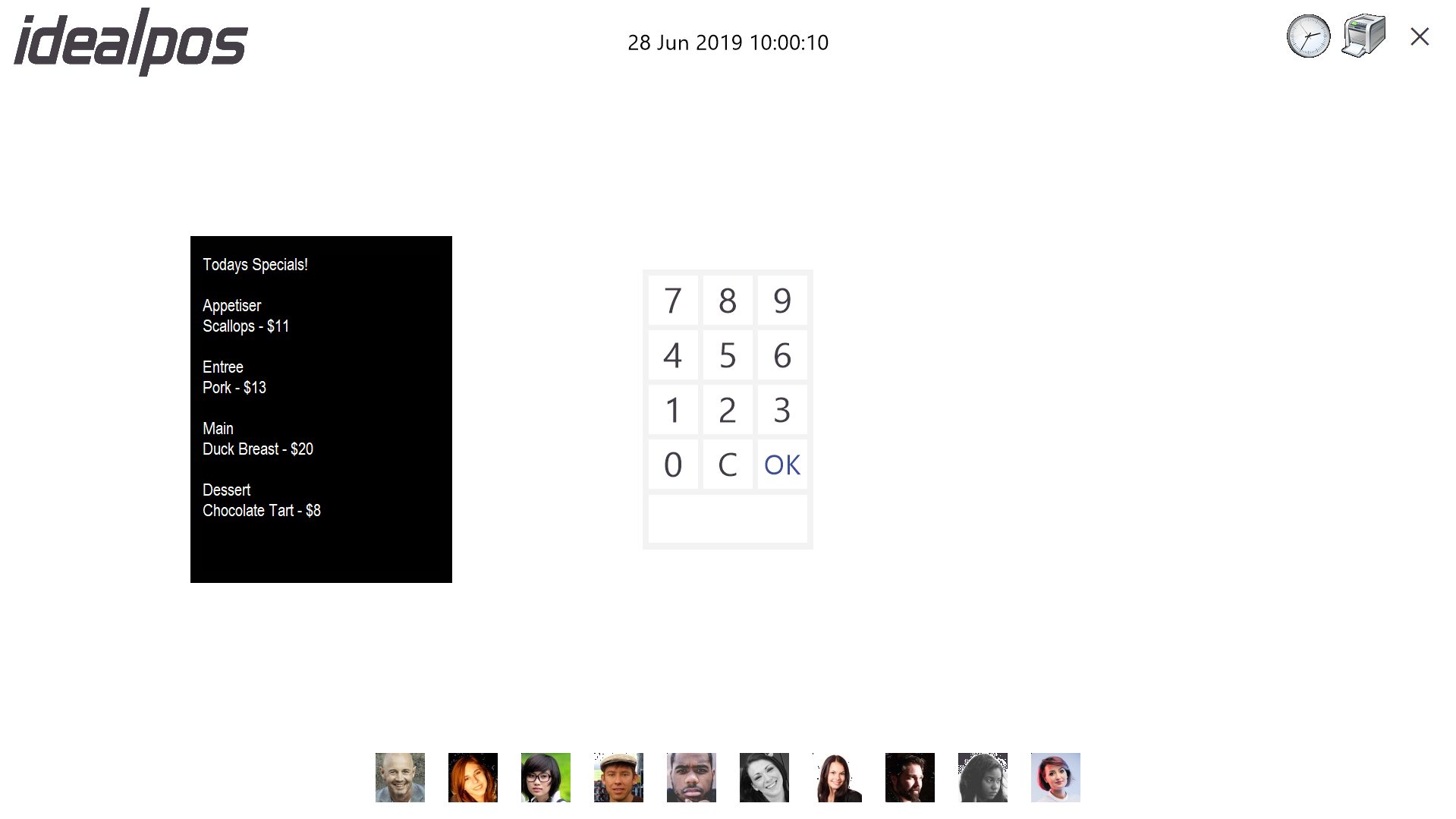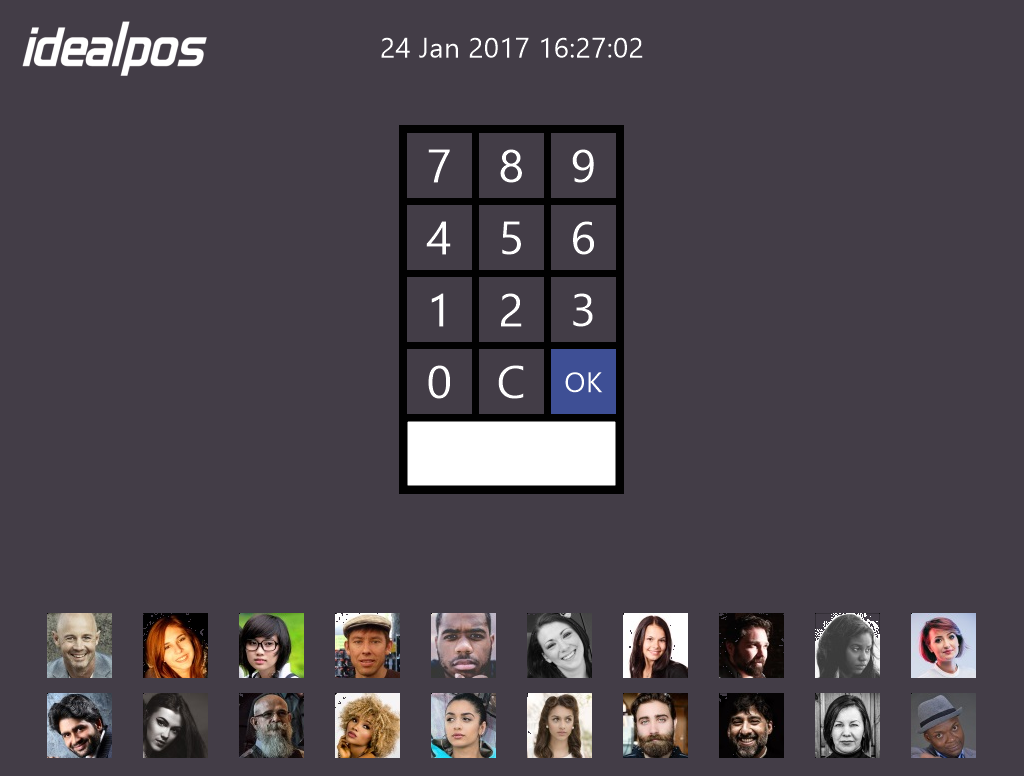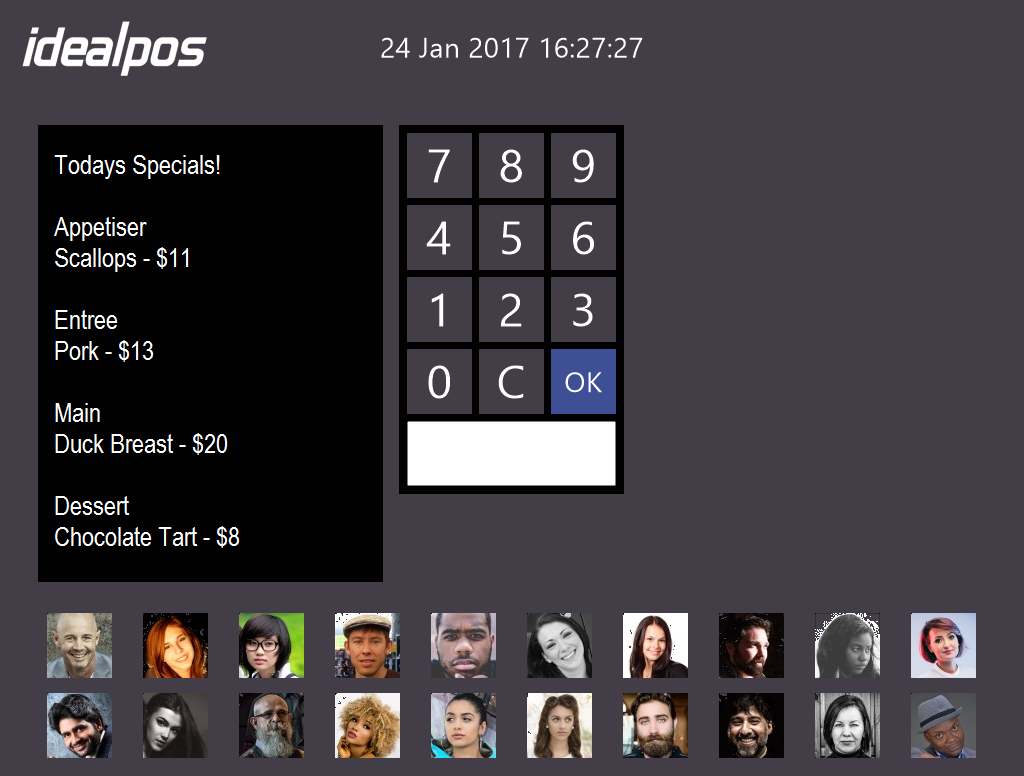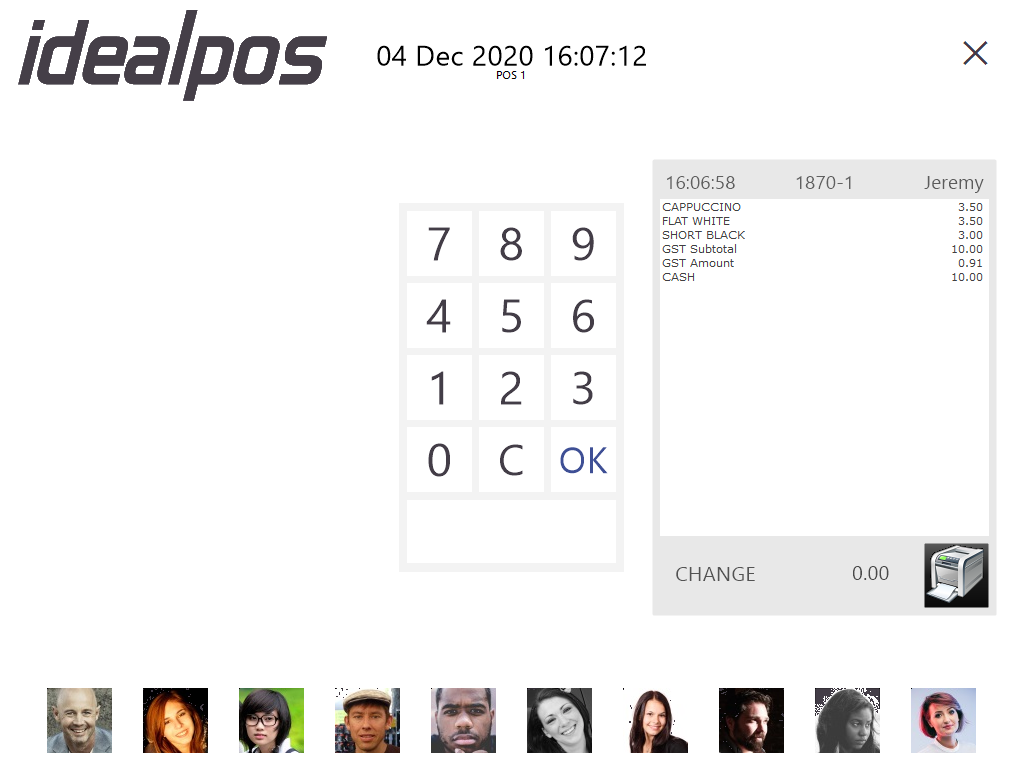When this option is selected, the Home Screen will be used as the main entry into the POS Screen. Anyone wanting to access the Back Office section will be required to have a Clerk Log.
When the Allow Home Screen option is enabled, the Home Screen will automatically be displayed after opening the Idealpos POS screen.
However, you may also want to create a Home Screen button to allow the operator to return to the Home Screen if required.
Go to: Setup > POS Screen > POS Screen Setup > Buttons > Create New > Select Home Screen from the Function List > Save.